Shortcut Format Ubertragen Excel 2016
This is a major rework compared to previous versions. This should be one of the most complete Shortcut References for Excel updated to the latest versions. Most all shortcuts are most likely to work exactly the same on previous versions. Overall if you are a legacy Excel user, try to get used to the Ribbon Shortcuts; they seem cumbersome at first; but worth the effort learning.
- Shortcut Format Ubertragen Excel 2016 Date
- Shortcut Format Ubertragen Excel 2016 Download
- Shortcut Format Ubertragen Excel 2016 Free
Looking for the keyboard shortcut for Copy Format and Paste Format (or format painter) I have seen several posts for Office Mac 2011 but can't find any for Office Mac 2016. I am trying to use a keyboard shortcut to replicate the functionality of Format Painter. In Excel 2016, I would like to change the keyboard shortcut for the Search command from CTRL+B to CTRL+F so that this command has the same keyboard shortcut as in other programs. However, I could not find how to do this. Use the following shortcuts keyboard shortcuts with Power Pivot in Office 365, Excel 2019, Excel 2016, and Excel 2013.
| 1. Navigate Worksheets | |
|---|---|
| Arrow Keys | Navigate by one cell at a time in any direction |
| Page Down/Page Up | Move one screen down/ up |
| Alt+Page Down/Page Up | Move one screen right/ left |
| Tab/Shift+Tab | Move one cell to the right/ to the left in a worksheet |
| Ctrl+Arrow Keys | Move to the edge of next data region (cells that contains data) |
| Home | Move to the beginning of row |
| Ctrl+Home | Move to the beginning of worksheet |
| Ctrl+End | Move to the last cell with content of worksheet |
| Ctrl+G | Display the GoTo dialog box |
| Ctrl+G then type e.g. A50 | Go to line 50, Column A |
| Ctrl+G then type e.g. G1 | Go to column G, Line 1 |
▲ up
Mar 25, 2018 - Waves continue their domination of digital music production releasing the first product for their 'Signature Series', The Tony Maserati Collection. Waves tony maserati collection torrent.
| 2. Select Cells |
|---|
| Basic Selects | |
|---|---|
| Shift+Arrow Keys | Extend selection by one cell |
| Shift+Page Down/Page Up | Extend selection one screen down/ up |
| Ctrl+Shift+Arrow Keys | Extend selection to next non-blank cell |
| Shift+Home | Extend selection to beginning of the row (unfortunately, there is no Shift+End equivalent) |
| Ctrl+A with no data nearby current cell | Select all |
| Ctrl+A with data nearby current cell | Select all cells in> |
| Column and Row Selection | |
| Shift+Space | Select current row |
| Shift+Space, then Shift+Arrow Down/ Arrow Up | Select current row, then expand selection by one row down/ up |
| Shift+Space, then Shift+Page Down/ Page Up | Select current row, then expand selection by one page down/ up |
| Ctrl+Space | Select current column |
| Shift+Space, then Shift+Arrow Right/ Arrow Left | Select current column, then expand selection by one column right/ left |
| Shift+Space, then Shift+Alt+Page Down/ Page Up | Select current column, then expand selection by one screen right/ left |
▲ up
| 3. Juggle Rows, Columns, and Cells | |
|---|---|
| Shift+Space, then Ctrl+- | Select single row; then delete |
| Shift+Space, Shift+Arrow Up/Arrow Down, then Ctrl+- | Select multiple rows; then delete |
| Shift+Space, Ctrl+Shift++ | Select single row; then insert one row above |
| Shift+Space, Shift+Arrow Up/Arrow Down, then Ctrl+Shift++ | Select multiple rows; then insert the same number rows below |
| Shift+Space, then Ctrl+- | Select single (or multiple) columns, then delete |
| Shift+Space, then Ctrl+Shift++ | Select single row, then insert row below. Select multiple rows to insert multiple rows |
| Ctrl+Shift++ with row(s) in clipboard and a row selected | Paste Insert - paste row(s) from clipboard and shift existing content downward |
| Ctrl+Shift++ with column(s) in clipboard and column selected | Paste Insert - paste column(s) from clipboard and shift existing content to the right |
| Ctrl+Shift++ | With cells that are not complete rows/columns - Open insert cell/ row/ column menu |
| Ctrl+- | With cells that are not complete rows/columns - Open delete cell/ row/ column menu |
| Shift+Arrow Down, F2, then Ctrl+Enter | Fill single cell content down to all cells selected with Shift+Arrow Down |
| Shift+Arrow Up, F2, then Ctrl+Enter | Fill single cell content upto all cells selected with Shift+Arrow Down |
▲ up
| 4. Edit Cell Content | |
|---|---|
| These assume you are inside a cell. | |
| F2 | Edit cell. Press Escape to cancel |
| Home/End | Jump to beginning/ end of cell |
| Arrow Keys | Navigate by one character left/ right or one line up/ down |
| Ctrl+Arrow Left/ Arrow Right | Navigate by one word left/ right |
| Shift+Arrow Keys | Select one character to the left/ right (or one line up/down) |
| Shift+ Home/End | Select from the insertion point to beginning/ end of cell |
| Ctrl+Shift+Arrow Left/Arrow Right | Select or unselect one word to the left/ right |
| Delete/Backspace | Delete one character to the right/ left of cursor |
| Ctrl+Delete | Delete from cursor to end of cell |
| Alt+Enter | Start a new line inside cell |
| Enter/Shift+Enter | Complete cell entry and move one cell down/ up |
| Tab/Shift+Tab | Complete cell entry and move one cell right/ left |
| Ctrl+Enter | Complete cell entry and don't move selection |
| Ctrl+' | Duplicate value from Cell above into current cell at cursor position |
| Ctrl+; | Insert current date at cursor position |
| Ctrl+Shift+; | Insert current time at cursor position |
▲ up
| 5. Duplicate Cells, Rows, and Columns | |
|---|---|
| Ctrl+D | Fill Down from cell(s) above into current cell(s) |
| Ctrl+D with a row selected | Duplicate row via fill down - Fill current row with content from row above. |
| Ctrl+D with multiple empty cells selected | Duplicate content of first cell(s) in first row to all cells in selection downward. |
| Ctrl+R | Fill Rright from cell(s) on the left into current cell(s) |
| Ctrl+R with a column selected | Duplicate column via fill right - Fill current column with content from column on the left. |
| Ctrl+D with multiple empty cells selected | Duplicate content first cell(s) in first column to all cells in selection to the right. |
| Ctrl+' | Duplicate formula from cell above |
▲ up
| 6. Undo, Redo, and Repeat Action | |
|---|---|
| With Excel 2016 'redo' (undo an undo) and 'repeat' (repeat last action) became a bit confus. Ctrl+Y is a repeat if no undo is present. | |
| Ctrl+Z | Undo |
| Ctrl+Y | Redo (after undo) or Repeat (e.g. when applying formats) |
| Alt+2 | Undo list (via quick access). Use Arrow Down to extend undo range. |
| Alt+3 | Redo list (via quick access). Use Arrow Down to extend redo range. |
| Alt+Enter outside edit cell mode | Repeat last action. E.g. try to set a cell bold with Ctrl+B, then go to a different cell and press Alt+Enter; great to cascade formatting across multiple cells |
▲ up
| 7. Cut, Copy, Paste, and Paste Special | |
|---|---|
| Ctrl+X | Cut cell(s) to clipoard |
| Ctrl+C | Copy cell(s) to clipboard |
| Ctrl+V | Paste cell(s) from clipboard |
| Ctrl++ | Insert Paste - Paste cell and push content downward or rightward. Works great for entire rows and columns. |
| Ctrl+Alt+V | Open Paste Special Menu (requires a prior copy to Clipboard) |
| Ctrl+Alt+V, then V, Enter | Paste Values |
| Ctrl+Alt+V, then T, Enter | Paste Formats |
| Ctrl+Alt+V, then E, Enter | Paste Transposed |
| Ctrl+Alt+V, then W, Enter | Paste Column Width |
| Ctrl+Alt+V, then U, Enter | Paste Values and Number Formats |
| F3 | Paste a defined name into a formula |
▲ up
| 8. Format Cells |
|---|
| General Cell Format | |
|---|---|
| Ctrl+Alt+V, then T and Enter | Copy a cell via Ctrl+C, then via Paste Spacieal, paste format of that cell to current cell |
| Alt+Enter | Repeat a previous cell format action on current cell |
| Ctrl+1 | Open Format Cells dialog with last selection active |
| Ctrl+Shift+F | Open Format Cells dialog with Font Tab active |
| Font Face, Font Decoration, and Cell Color | |
|---|---|
| Ctrl+B | Apply/ remove bold format |
| Ctrl+I | Apply/ remove italic format |
| Ctrl+U | Apply/ remove underline format |
| Ctrl+5 | Apply/ remove strikethrough formatting |
| Alt+H, FF | Home select Font Face; type font name supported by auto-complete, or use Arrow Down to select. |
| Alt+H, FS | Home select Font Size; use Arrow Key, then Enter to change size |
| Alt+H, FC, Escape, Enter | Assign current font color to selection via Home Font Color. While escaping the font-color drop-down, the focus stays on the icon; simply press Enter to assign the current color. |
| Alt+HH, Escape, Enter | Assign current fill color to selected cell color via Home Higlight Cell. While escaping the highlight drop-down, the focus stays on the icon; simply press Enter to assign the current color. |
| Alt+HH, then N | Set to No fill color |
| Number Formats | |
|---|---|
| Ctrl+Shift+~ | Apply the general number format (e.g. 1000) |
| Ctrl+Shift+1 | Apply the number format with two decimal places, thousands separator (e.g. 1,000.00) |
| Ctrl+Shift+2 | Apply the time format with the hour and minute, and indicate AM or PM |
| Ctrl+Shift+3 | Apply the date format with the day, month, and year |
| Ctrl+Shift+4 | Apply the currency format with two decimal places (e.g. $1,000.00) |
| Ctrl+Shift+5 | Apply the percentage format with no decimal places (e.g. 10%) |
| Ctrl+Shift+6 | Apply the scientific number format |
| Alignments | |
|---|---|
| Alt+H, AL | Align Left |
| Alt+H, AR | Align Right |
| Alt+H, AC | Align Center |
| Alt+H, AT | Align Top |
| Alt+H, AM | Align Middle |
| Alt+H, AB | Align Bottom |
| Wrap and Merge | |
|---|---|
| Alt+H, W | Wrap or unwrap text (Home - Wrap Text) |
| Alt+H, MM | Merge cells - Merge |
| Alt+H, MU | Merge - Unmerge |
| Alt+H, MC | Merge and Center |
| Alt+H, MA | Merge Across (merge all columns, but not rows in selection) |
| Border Shortcuts | |
|---|---|
| There are only two direct shortcuts which apply or remove the complete outline. It seems the the easiest to enter the border menu, and then apply the shortcuts in the border menu. | |
| Alt+H, BM | Home - Border - Menu; technically it says 'more'. |
| Alt+T (in border menu) | Toggle Top border |
| Alt+B | Toggle Bottom border |
| Alt+R | Toggle Right border |
| Alt+L | Toggle Left border |
| Alt+H | Toggle Horizontal interior border |
| Alt+V | Toggle Vertical interior border |
| Alt+U | Toggle Upwards diagonal border |
| Alt+D | Toggle Downwards diagonal border |
| Ctrl+Shift+& | Add outline borders from cell or selection |
| Ctrl+Shift+- | Remove outline borders from cell or selection |
▲ up
| 9. Find and Replace | |
|---|---|
| Ctrl+F | Display the Find and Replace dialog box (with find selected) |
| Ctrl+H | Display the find and replace dialog box (with replace selected) |
| Escape | Close the find and replace dialog Box (with focus on dialog box) |
| Shift+F4 | Find next (with search box closed) |
| Ctrl+Shift+F4 | Find previous (with search box closed) |
| Alt+Tab, or Ctrl+F/H when losing focus | Toggle focus between find/ replace dialog box and worksheet |
| Alt+F | Find next with find dialog box active |
| Alt+I | Find all with find dialog box active |
| * in search option | Use as asterix for searching multiple characters |
| ? in search options | Use as wildcard for searching any single character, Use '~' before '?' when searching special characters. ~* searches for * ~~ searches for ~ ~? searches for ? |
▲ up
| 10. Formulas |
|---|
| Basics | |
|---|---|
| = | Start a formula |
| Alt+= | Insert the AutoSum formula |
| Ctrl+A with formula present | Edit formula in formula Bar |
| Ctrl+Shift+U | Expand/ collapse formula bar |
| F4 | After typing cell reference (eg =E4) makes reference absolute (=$E$4). Repeat if you want to toogle from absolute reference to parcial or complete removal ($E$4 -> E$4 -> $E4 -> returning to E4. |
| Shift+F3 with empty cell | Display the 'insert function; dialog box |
| Shift+F3 with formula present | Edit arguments of formula at cursor position |
| Alt+H,FD, U | Select all Formulas (Home - Find - Formulas |
| Ctrl+Shift+Enter with array formula | Enter a formula as an array formula. Formula bar will show this as e.g. {=SUM(A1:A3*B1:B3)} whichis the sum of A1*B2+A2*B2+A3+B3. This is an easy and concise method. Remember that each time editing the formula will require the Ctrl+Shift+Enter. Some keyboards seem to distinguish between left and right Shift key |
| Ctrl+~ | Show/ hide all formulas. This will automatically extend all column widths which reverses when presed again |
| Ctr+' | Duplicate formula from cell above |
| F3 | Paste named range in formula |
| Ctrl+Backspace | When navigated away while editing formula; jump back to active cell while keeping formula intact. |
| Trace Dependents and Precedents | |
|---|---|
| Ctrl+[ | Select direct precedents |
| Ctrl+Shift+[ | Select all precedents |
| Ctrl+] | Select direct dependents |
| Ctrl+Shift+] | Select all dependents |
| Manual Calculation | |
|---|---|
| F9 | Calculate all worksheets in all open workbooks |
| Shift+F9 | Calculate the active worksheet |
| Ctrl+Alt+F9 | Calculate all worksheets in all open workbooks, regardless of whether they have changed since the last calculation |
| Ctrl+Alt+Shift+F9 | Recheck dependent formulas, and then calculates all cells in all open workbooks, including cells not marked as needing to be calculated |
▲ up
| 11. Manage Workbooks |
|---|
| Open and Save Workbooks | |
|---|---|
| Ctrl+O | Open file via standard open dialog box |
| Alt+F, O | File Open via Excel file manager |
| Alt+F, O + 1..9 | Open recent file (1 thru 9) |
| Alt+F, O, Y1..Z | Open recent file (10 upwards) |
| Alt+F, O, K | File Open from OneDrive Link |
| Ctrl+S | Save File with current file name |
| F12 | Save file as via standard save dialog box |
| Alt+F, A | File Save as via Excel file manager |
| Alt+F, A, K | File Save to OneDrive Link |
| Escape | Exit open/ save menu |
| Print Workbooks | |
|---|---|
| Ctrl+P | Print. This won't offer offer Key Tips/ Options. To continue with shortcuts, use the new Key Options below. |
| Alt+F, P | Open File Print menu |
| I in Print Menu | Select printer |
| Alt+P if Key Tips disappear | Return Print key tips/ options |
| V in Print Menu | Focus on View pane; use arrow keys to forward/ backward preview pages |
| G in Print Menu | Page setup |
| N in Print Menu | Set Number of copies |
▲ up
| 12. Manage Worksheet Tabs | |
|---|---|
| Ctrl+Page Down/Page Up | Move to the next/ previous worksheet in current workbook |
| Alt+H, IS | Insert worksheet (Home - Insert Sheet) |
| Alt+H, DS | Delete worksheet Home - Delete Sheet |
| Alt+H, OR | Rename worksheet (Home - Format - Rename worksheet) |
| Alt+H, OM | Move worksheet (Home - Format - Move worksheet) |
| Alt+H, OT | Worksheet tab color, continue with mouse or arrow keys (Home - Format - Tab color) |
▲ up
| 13. Freeze, Split, and Hide | |
|---|---|
| Alt+W+FF | View - Freeze or unfreeze; unfreeze works for any Freeze Setting |
| Alt+W+R | View - Freeze first visible Row on screen |
| Alt+W+C | View - Freeze first Column on screen |
| Ctrl+9 | Hide selected rows |
| Ctrl+Shift+9 | Unhide hidden rows within the selection |
| Ctrl+0 | Hide selected columns |
| Shift+F10, then U | Unhide selected columns (Ctrl+Shift+0 not working in Excel 2010, 2013, or 2016) |
| Alt+WS | Split or unsplit Worksheet at current position |
▲ up
| 14. Auto Filter | |
|---|---|
| Ctrl+Shift+L | Turn Autofilter on or off. Select table as necessary but many times Excel figures out what you want. |
| Alt+Arrow Down | On the field with column head, display the AutoFilter list for the current column. Press Escape to cancel |
| Arrow Down/Arrow Up and Sace | Select the next/ previous item in the AutoFilter list |
| Alt+Arrow Up | Close the AutoFilter list for the current column |
| Home/End | Select the first item/ last item in the AutoFilter list |
▲ up
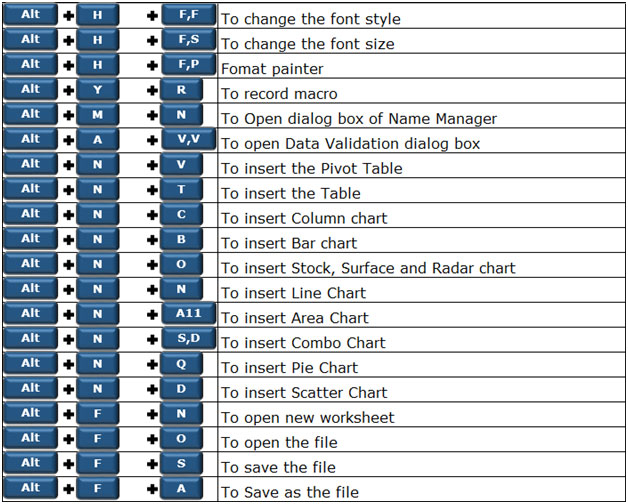
| 15. Column Width and Row Height | |
|---|---|
| It takes only a little bit patience to get used to set row-height and column-width using the pixels instead of the mouse; but only after a short while getting used to the keyboard shortcuts, you won't go back. It can't get any easier to exactly double or triple the row height by working with the values given. | |
| Alt+HO | Home - Format Worksheet |
| H (in Format Worksheet Menu) | Set row Height |
| A | Autofit row height |
| W | Set column Width |
| I | Autofit column width (Based on current cell; mark column if you want to autfit column based on widest cell) |
| D | Set Default width (for all columns that haven't been changed yet) |
▲ up
| 16. Navigate Multi-Cell Selections | |
|---|---|
| All these shortcuts assume multipe cells have been selected. Try with at least 2-3 columns and rows. | |
| Tab/Shift+Tab | Move active cell right/ left in selection |
| Enter/Shift+Enter | Move active cell down/ up in selection |
| Shift+Backspace | Select only the active cell when multiple cells are selected |
| Ctrl+Backspace | Show active cell within selection; helps with large selections when active cell is off screen |
| Ctrl+. | Move clockwise between the four courners of a selection |
| Ctrl+Alt+Arrow Right/ Arrow Left | Move to the right/ to the left between non-adjacent selections (with multiple ranges selected) |
| Arrow Keys with active Selection | Cancel Selection |
Shortcut Format Ubertragen Excel 2016 Date
▲ up
| 17. Comments and Hyperlinks | |
|---|---|
| Ctrl+K | Insert or edit hyperlinK (for complete cell only) |
| Shift+F10, then R | Remove one or multiple hyperlink(s) |
| Shift+F10, then 2x O, then Enter | Open hyperlink (In the Excel 2016 Contextmenu, 'O' is double-assigned which require the extra keys) |
| Shift+F2 | Insert/ edit a cell comment |
| 1x Escape when in Comment, then Arrow Keys | Move comment |
| 2x Escape when in Comment | Escape comment editing and return to cell |
| Ctrl+Shift+O | Select all cells with comments |
| Shift+F10, then M | Delete single comment (or multipe with multiple comments selected) |
Gns3 ios images for router 7200 download free. ▲ up
| 18. Pivot Tables | |
|---|---|
| Creating Pivot Tables with Shortcuts only seems to be nearly impossible; managing existing tables is doable. | |
| Alt+NV | Insert PivotTable after selecting data range. Follow up with Alt+E for existing worksheet if desired, Tab, and type the cell reference where it should go (e.g. C1) |
| F10+R | Refresh PivotTable |
| Ctrl+- | Hide selected item |
| Alt+Arrow Down in header | Unhide item(s) by opening header drop-down and using Arrow Keys and Space to unhide item |
| Type over any field with the value hidden | Unhide item(s) (assume you have two fields 'color', and 'size' and you hid 'color'. Go into 'size' field and type 'color' - this will unhide the 'color' field |
| Type over any field with another field in same table | Flip current field value with the value typed |
| Ctrl+Shift+* | Select the entire PivotTable report |
| Alt+Shift+Arrow Right | Group selected PivotTable items |
| Alt+Shift+Arrow Left | Ungroup selected PivotTable items when on group header |
| ALT+JTX | Expand all fields |
| ALT+JTP | Collapse all fields |
| Ctrl+Shift++ | Insert pivot formula/ calculated field |
| Alt+F1 | Create Pivot Chart in same Worksheet |
| F1 | Create Pivot Chart in new Worksheet |
▲ up
| 19. Excel Auto Tables and Data Forms |
|---|
| Auto Tables | |
|---|---|
| Ctrl+T | Create auto Table from selection |
| Ctrl+Space | Select table column |
| Shift+Space | Select table row |
| Data Forms | |
|---|---|
| Tab/Shift+Tab | Move to the next/ previous field which can be edited |
| Enter/Shift+Enter | Move to the first field in the next/ previous record |
| Page Down/Page Up | Move to the same field 10 records forward/ back |
| Ctrl+Page Down | Move to a new record |
| Ctrl+Page Up | Move to the first record |
| Home/End | Move to the beginning/ end of a field |
▲ up
| 20. Group Rows and Columns | |
|---|---|
| Alt+Shift+Arrow Right | Group rows or columns |
| Alt+Shift+Arrow Left | Ungroup rows or columns |
| Alt+AH | Data Hide detail |
| Alt+AJ | Data Show Detail (j is next to h on keyboard that’s probably why they picked 'J' isntead of somthing else) |
| Ctrl+8 | Display or hides the outline symbols |
| Alt+ASCII Code | Enter ASCII code, e.g. Alt+0169 inserts © Symbol |
▲ up
Shortcut Format Ubertragen Excel 2016 Download
| 21. The Rest | |
|---|---|
| Ctrl+F1 | Minimize/ restore Excel ribbons |
| Ctrl after selecting at least 2 rows and 2 columns | Display format, chart, totals, tables, and sparklines menus |
| Shift+F7 | Display the thesaurus dialog box |
| F7 | Display the spelling dialog box |
| Alt+F, IE | Enable Editing for protected view (File Info Enable Editing) |
| Alt+F4 | Close Excel |
| F1 | Help |
| Alt+' | Style dialog box |
| Ctrl+F3 | Define a name or dialog |
| Ctrl+Shift+F3 | Create names from row and column labels |
| Alt+F1 | Create and insert chart with data in current range as embedded Chart Object |
| F11 | Create and insert chart with data in current range in a separate Chart Sheet |
| Alt+F11 | Open VBA editor window |
| Ctrl+F6 | Scroll between open workbooks |
| Alt+F8 | Display macro dialog box |
Shortcut Format Ubertragen Excel 2016 Free
▲ up
| 22. MS Excel MOS Certification |
|---|
▲ up
