Choose Which Folders Appear On Start
- Choose Which Folders Appear On Start Greyed Out
- Choose Which Folders Appear On Start Broken
- Windows 10 1803 Choose Which Folders Appear On Start Registry
Windows 10 has gone a step ahead in terms of customization and user control on how their system looks like. Technology has its own advantage and the software and apps are now being built to study our behavior and then predict things for us. It is great as we don’t have to remember our favorite things for us, when the operating systems are there for us.
This has a disadvantage though, in terms of privacy. Many a times we would like our OS to not remember some of our usage pattern. Once when my wife was expecting a baby, I googled pregnancy related stuff. I did that using my office laptop. The next day, in office my entire web pages were filled with advertisements related to the same.
I'm trying to configure Windows 1803 for a K12 school district and we block student access to the C drive, so the Start menu shortcuts don't work.
Windows 10 has a similar feature where in start menu it list down the ‘Most used’ programs. This makes life easy as we don’t have to search for the most used programs. But if you wish to hide or remove certain programs from that list, then this is how it is done.
How to remove most used item from the Start menu in Windows 10
1 – Click on the start menu and select ‘Settings’
2 – Under Settings app select ‘Personalization’
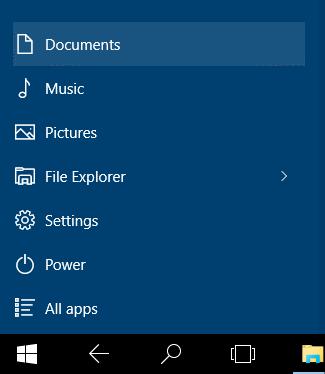
3 – From the left side menu select ‘Start’
4 – Here you can customized what you wish Start menu to remember and what you don’t wish it to remember. You can do more customization by clicking on ‘Choose which folders appear on Start’.
Choose Which Folders Appear On Start Greyed Out
5 – There you can tell Start menu about your preferences and choice.
6 – To remove a particular program one by one, you can click on the start menu and then right click on the particular program as shown in the image below. Even if it not the most used program, then also you can pin it to start menu by selecting ‘Pin to Start’.
If you wish to remove it from the Start menu list then select ‘Don’t show in this list’.
If there is a particular program in your system that you wish becomes a part of the Start menu than there are two ways in which it can be done.
Choose Which Folders Appear On Start Broken
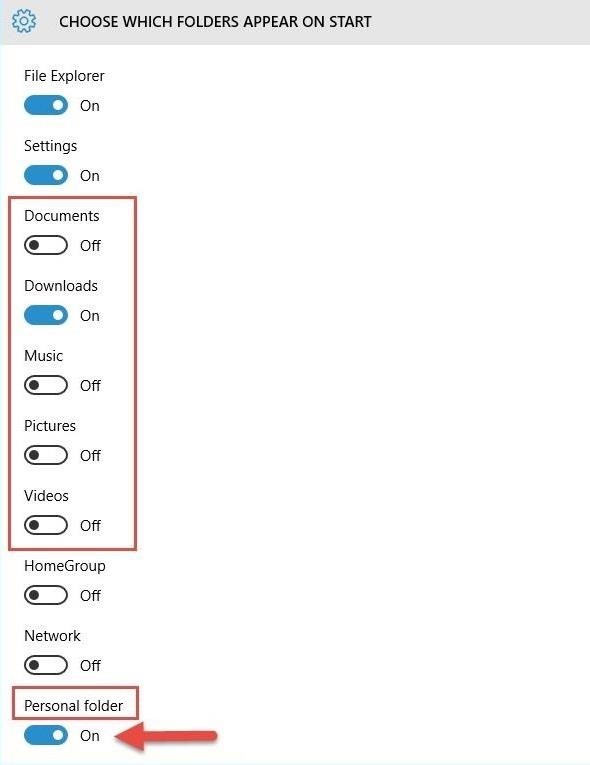
Windows 10 1803 Choose Which Folders Appear On Start Registry
Method 1 – You can right click on that particular program or file and then select ‘Pin to Start’.
Method 2- You can drag and drop that file or program to Start menu to pin it to Start menu.
If you wish to remove some tiles or apps from the Start menu, simply drag and drop it outside of the Start menu and it will be removed from there. Do not worry as this will only remove the shortcut and the original program will be there in your system.