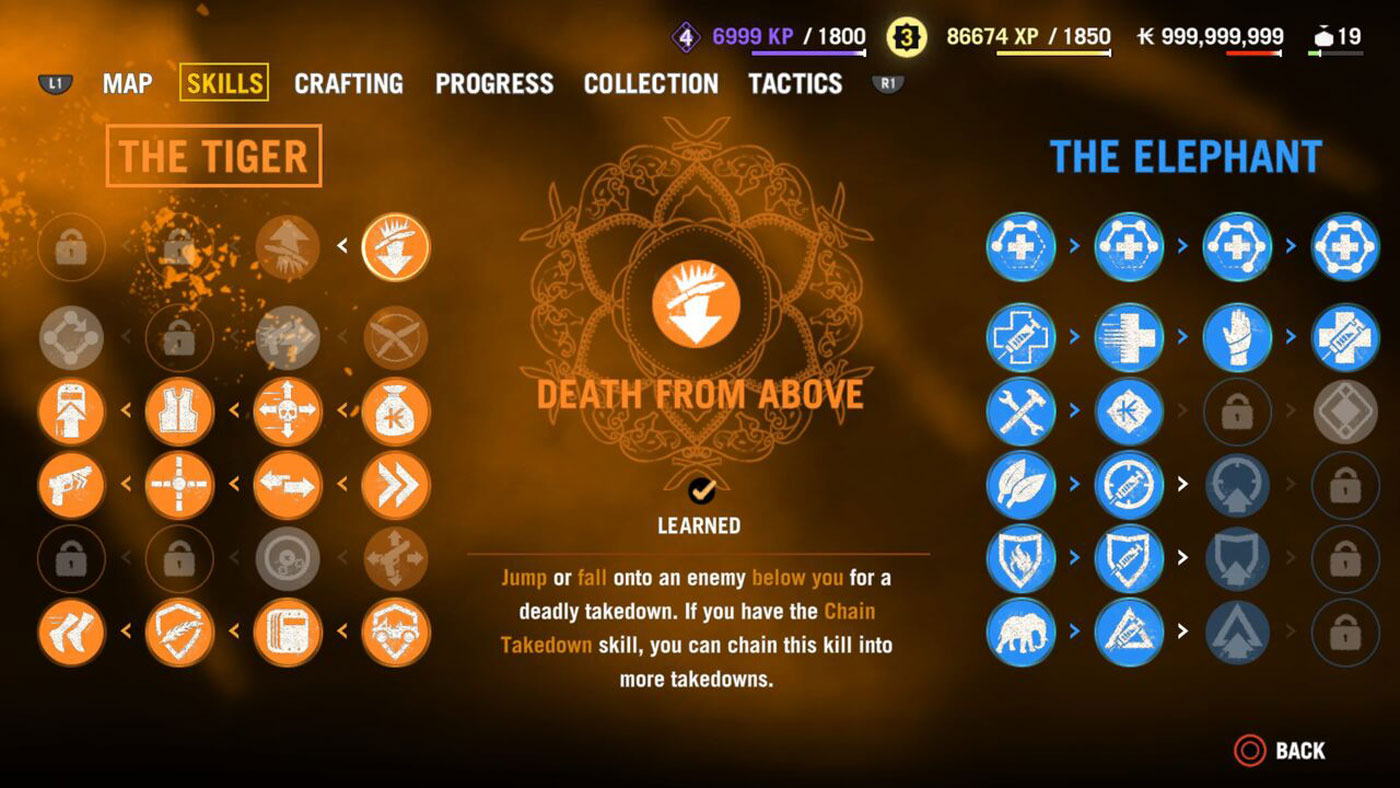Turn Off Frequent Folders Windows 10
Rule 2.Self-promotion should be limited and consistently well received by the community. The media could not be loaded chrome full. Criticism should be focused on the ideas or comments presented, not on individual users. Rule 1.No trolling or personal attacks.
- Windows 10 saves by default 20 recent files in your home folder when using your system. However if you’re keen to your privacy you might not like it that Windows does this. We’ll explain you how you can disable it. Right-click the Start icon in your task bar and then Click on Control Panel.
- Step 2: The next step is to access the Windows 10 Folder Options. To do this, head over to the View tab of the Ribbon Menu, and click the Options button. The folder options dialog box should now pop-up. Click the View tab. Step 3: Under the View tab, head over to the Advanced settings section, having a listing of options selectable via check-boxes.
Here is how you can clear Frequent Folders and Recent Files in Windows 10, which are visible in the Quick Access folder in File Explorer. To clear Frequent Folders and Recent File in Windows 10, do the following. On the right, turn off the option Show recently opened items in Jump Lists on Start or the taskbar.
Earlier versions of the Windows operating system came with a “Favorites” section from the File Explorer. In Windows 10 that has now been replaced by the “Quick Access” menu. For all intensive purposes, the new name is better than the older name because there was no reason to be restricting the “Favorites” section to only the things that were technically favorites of yours. Now you can put anything that you might want to get quick access to—even if it’s something that you hate but need to do a lot of in the coming days.
How to Add/Remove Frequent Folders and Files from Quick Access in Windows 10
There are two ways you can open the File Explorer in versions of Windows 10 by default. One of them is by clicking on the folder icon available from the taskbar. Click it now if you can see it.
If you didn’t see the File Explorer icon available in the taskbar, then you can still get there by clicking on the “Start” button in the taskbar and then click on the “File Explorer” icon from the left side pane.
By default, the File Explorer opens up with the Quick access screen. It is here where you can find folders that you regularly use as well as files that have been used recently. It’s these two things that can be taken away from the Quick access menu if you don’t want them there.
To do that, click on the “File” menu in the top left corner.
From the File menu, click on the “Change folder and search options” link.
Magic video converter free. Click on the “General” tab and then look under the “Privacy” subheading for two boxes. One of those boxes is for choosing whether or not you want to see recently used files in the Quick access menu. The other is there for deciding whether or not you want to show frequently used folders in the Quick access menu.
You’ll notice that the “Apply’ and “OK” boxes are grayed out until you adjust one of the settings from what they were when you first opened the “Folder Options dialog box. In other words, try deselecting one of the two boxes in the “Privacy” section (depending on if you want not to see files or folders) and then you will see the buttons at the bottom of the dialog box become available to press.
Once you’ve made your selections, just click on the “Apply” button to apply the changes and the “OK” button to close the dialog box and go back to the File Explorer.
Windows developers have created a few features that are of benefit to some and hinder others. The two options available in the “Privacy” section of the “Folder Options” are no different. For some, it means they get quicker access to things they wanted, and that’s always going to be one of the integral parts of an operating system going forward, But for others, in doing so, it is giving away secrets that they didn’t want to be revealed. The most important thing is that Windows developers have given you the chance to choose how you want it. All you needed to do was know how to get there.
You might also be interested in:
You can subscribe to our RSS, follow us on Twitter or like our Facebook page to keep on consuming more tech.
Location tracking is enabled by default on your Windows 10 computer. However, you can easily Disable Location Tracking in Windows 10, both globally and for specific apps.
Disable Location Tracking in Windows 10
The Location Tracking feature in Windows 10 is basically designed to allow maps and other location based Apps to provide you with shopping, restaurant and other recommendations based on your location.
Windows 10 keeps storing your location information in a database and makes this information available to different apps on your computer that request access to such information.
For example, the Weather App can deliver local weather forecasts based on your current location and the Maps App makes use of location services feature in Windows 10 to provide you with directions.
However, in case you do not like the idea of Windows 10 tracking your location all the time, you can easily disable Location Tracking in Windows 10.
Steps to Disable Location Tracking in Windows 10
1. Click on the Start button and then click on the Settings Icon.
2. On the Settings screen, click on the Privacy option.
Disable Frequent Folders Windows 10 Gpo
3. On the Privacy screen, click on the Location option in the side menu and then click on the Change button. On the pop-up that appears, toggle OFF the option for Location for this device (See image below).

This will completely turn OFF location services on your Windows 10 computer.

Enable or Disable Location Tracking For Specific Apps in Windows 10
In case you do not want to disable location tracking completely on your computer, you can enable or disable location tracking for specific apps by following the steps below.
1. Click on the Start button and then click on the Settings Icon.
2. On the Settings screen, click on Privacy.
3. On the Privacy screen, click on Location in the side menu and then scroll down and disable Location Services for specific apps by moving the toggle next to the Apps to ON or OFF position (See image below).
As you can see in the image above, we have enabled Location Tracking for the Maps App on our computer, while disabling Location Services for the Camera, in order to prevent Windows 10 from attaching location based information to Photos.
- Related: How to Turn OFF Geotagging For Photos On iPhone and iPad
Remove Frequent Folders Windows 10 Taskbar
Clear Location History in Windows 10
Since Location Tracking was previously enabled on your computer, all your Location Data is still stored on your device. Hence, follow the steps below to Delete or Clear Location History on your computer.
1. Click on Start > Settings > Privacy
2. On the Privacy screen, click on Location in the side menu and then scroll down and click on the Clear button located below Clear History on this device heading (See image below).