Simple Port Forwarding Crackeado
Dlink DAP-1350 routers include a very basic firewall that helps protect your home network form unwanted access from the internet. Since this firewall blocks incoming connections you may need open a port through it for certain games and applications. This process of opening a port is frequently called a port forward, since you are forwarding a port from the internet to your home network.
The basic process to open a port is: Setup a static IP address on either your computer or device that you want to forward a port to. Login to your D-Link DAP-1350 router. Navigate to the port forwarding section. Click the Advanced link. Click on Virtual Server. Create a port forward entry.
The basic process to open a port is:
- Setup a static IP address on either your computer or device that you want to forward a port to.
- Login to your D-Link DAP-1350 router.
- Navigate to the port forwarding section.
- Click the Advanced link.
- Click on Virtual Server.
- Create a port forward entry.
Serial do smart defrag 5. While these steps might seem difficult at first, we will walk you through each step for your Dlink DAP-1350 router.
We think that forwarding a port should be easy. That's why we created Network Utilities.Our software does everything that you need to forward a port.
When you use Network Utilities you get your port forwarded right now!
Step 1
It is important to setup a static ip address in the device that you are forwarding a port to. This ensures that your ports will remain open even after your device reboots.
- Recommended - Our free program will setup a static IP address for you.
- → Download Network Utilities today!
- Or follow our Static IP Address guides to setup a static IP address.
Khagaria indra awas beneficiary list. After setting up a static ip address on your devices you need to login to your router.
Step 2
Now we are going to login to your Dlink DAP-1350 router. Your router has a web interface, so you will login to it using your web browser.This can be either Chrome, Firefox, Internet Explorer, or Edge. It usually does not matter which browser you choose to use.
Open up your web browser and find the address bar. It should look something like this:
In the picture above the address bar has 192.168.0.1 in it. Just replace all of that with the IP address of your Dlink DAP-1350 router.Your router's IP address can also be refered to as your computer's default gateway.
By default the IP address is set to: 192.168.0.1
After entering the IP address of your router you can simply press enter. If all goes well you will see the following screen:
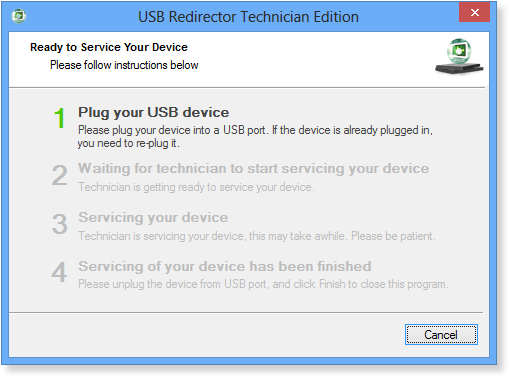
You should see a box prompting you for your username and password.
- The Default D-Link DAP-1350 Router Username is: admin
- The Default D-Link DAP-1350 Router Password is: blank
Enter your username and password, and then click the Login button to log in to your Dlink DAP-1350 router.
Dlink Usernames and Passwords
If your username and password do not work then please visit our Default D-Link Router Passwords page.
If you still can't login to your router because you forgot your Dlink DAP-1350 router username and password, use our How to Reset a Router Password guide to set your Dlink DAP-1350 router back to its factory settings.
Step 3
Now we need to find the port forwarding section in your router. Here's how you do it. Starting from the first page in your router:
Click the Advanced link near the top of the page.
The menu on the left should change. In this new menu, click Virtual Server.
Step 4
Here are the ports to forward for Xbox Live:
| TCP Ports: | 3074 |
| UDP Ports: | 3074 |
If you are looking for the ports for a different application you can find it by either:
- Browsing our List of Games
- Check out our our List of Games by Genre
- See our List of all Applications
Enable the Enable checkbox by putting a check in it.
Enter the name of the program into the Name box. It doesn't really matter what you put into this box, but something that will remind you why these ports are being forwarded is be a good idea.
Enter the IP address that you want to forward these ports to into the IP Address box. Note that if you are forwarding ports so you can run a program on a device other than your computer then you can enter your device's IP address into that box instead.
Enter the same port number to be forwarded into the Private and the Public boxes.
The protocol that you want to forward is selected from the Protocol box.
When you're finished, click Save Settings near the top of the screen to save your changes.
Test if Your Ports are Open
Now that you have forwarded ports on the Dlink DAP-1350 you should test to see if your ports are forwarded correctly.
To test if your port has been properly forwarded, you can use our Network Utilities tool, which includes a free Open Port Checker.Our Open Port Check tool is the only online port checking tool with Guaranteed Results.
Dlink DAP-1350 Router Screenshots
We also have the Internets largest collection of Router Screenshots.
Simple Port Forwarding works with WebPages and not directly with your router. Making it a safe program to use. Its no different than using Firefox, IE or any other browser to setup port forwarding yourself. The program works by automating the process for you. So whether you don't understand how to forward ports, or your simply looking for an easier way to forward ports then this program is for you. Its port forwarding made simple.

The main interface of the program is small and clean. Giving options of seeing what is going to be forwarded to the router and how many entries and ports it will use in the process. You have the ability to save your list and send it to another user of the program. An example would be, lets say you have a family member who lives far from you and doesn't really understand port forwarding, so instead of spending a lot of time over the phone walking them through it you can simply have them use the program and have them load the list and update their router, then your all done. Now that's a time saver.
Port Forwarding Tutorial
The program has a large database of known ports for over 700+ games and programs, so finding the port you need is made a little easier. The program will also remember custom applications you put in, so you don't have to reenter them. The program remembers the last IP address you use to forward to, this helps not having to set it every time you load new ports!
The program has many extra tools, such as a tool to set your IP to static or back to DHCP. When port forwarding the router forwards to an IP address. When DHCP is enabled your IP address can change and thus breaking the port forwarding. By setting your IP to static it never changes. I added this tool to make setting a static IP as easy as possible for people instead of manually doing it on there systems (Which if a person has never done it before can be a little intimidating). The Program also makes adding the ports to the windows firewall as easy as a few clicks! Once you have your ports forwarded you can then test to see if they can be accessed right from with in the program using the built in port tester.
One nice thing about the program is you can see it working with your router. So if there is a problem you will know, also it feels better seeing what's going on with your router instead of just hoping the program is working. The program has other small features, such as a easy way to download and keep the router, program ports and languages up to date with a simple click of your mouse.
What's New:
Simple Port Forwarding Windows 10
- Added more commands to handle more router models.
- Code changes
- Changes to the main Window in the program. Added a button to update the router database and to test the port forwarding.
- Multiple code changes and improvements.
